Nov 12, 2020 • Filed to: Solve Mac Problems • Proven solutions
It could take hours to completely restore from Time Machine after a macOS update or reinstalling the macOS, but sometimes the process is stuck at 'searching for Time Machine backups' and the searching will never get finished. For example:
Power up your Mac and hold down the Command and R keys to enter the macOS Recovery Partition. Your Mac should boot to a screen that says macOS Utilities. Select Restore from Time Machine Backup and click Continue. Read the info on the Restore Your System page and click Continue. How to Restore Files with Time Machine. If you have lost any of your data from the Mac, and thinking how to restore files from time machine, proceed with the following steps: Step 1: Click on System Preferences in the Apple Menu and select Time Machine icon. Step 2: Select the box that is next to the option 'Show Time Machine.' The Time Machine feature on Mac makes it easy to Backup Mac to an External Hard Drive and use the Backup to restore specific files or restore entire Mac from Time Machine Backup. Restore Mac from Time Machine Backup. While it is possible to manually copy files from Old to New Mac, it is much easier to transfer data from Old to New Mac using Time Machine. 1 Restore Mac Files from Time Machine. Ensure your Time Machine backup disk is connected and is turned on, then put on your Mac. Step 1.When the system asks how you would like to transfer your information, choose the option to transfer from Mac, Time Machine backup, or startup disk. How to Restore a Time Machine Backup From macOS Recovery. From the macOS Utilities window that appears, click Restore From Time Machine and select your backup drive. Follow the prompts to choose a date and time to restore from, then choose your Mac's hard disk as the destination.
'Last night I was promoted to update to Mac OS High Sierra. My MacBook Pro has not been right since! I have received the message that the disk is locked, not sure what that means. I also tried to restore my MacBook from my Time Machine and cannot get past the 'searching for time machine backups' screen for hours now'.
'I installed the new SSD and it started up and got to the Utilities menu. I backed up my computer to an external HD yesterday, so I selected 'restore from a time machine backup.' I found my backup from yesterday, but then the next screen just says 'searching for disks' forever'.
This guide will provide you with every possible option to bypass the 'searching for time machine backups' process and help you successfully restore from a Time Machine backup.
Before, let's see what's happening when the Mac is searching for Time Machine backups and how long it usually takes to search for the backups.
How Long Does Searching for Time Machine Backups Take?
When it shows 'searching for Time Machine backup', the Mac is trying to recognize and communicate with the backup. There are mainly 2 factors that decide how long it takes to search for Time Machine backups. Free fruity loops download full version for mac.

- The speed of the backup disk: It takes a shorter time to detect a Time Machine backup disk if the backup disk can read and write data fast.
- The connection between the backup disk and Mac: It is quicker for Mac to find the Time Machine disk when the backup disk is communicating with your Mac on USB 3.0 connection.
It's normal to take several hours to finish a restore from Time Machine, however, if Time Machine shows 'searching for Time Machine backups' for more than 30 minutes or even an hour, obviously your Mac is getting stuck at the process and it will take forever to finish unless you apply some measures to tackle it.
1. Reconnect the Backup Drive to Mac
A good connection between the Time Machine backup disk and your Mac is the key to fix macOS recovery stuck at searching for Time Machine backup disk. Disconnecting and reconnecting the backup drive may be helpful.
If the backup disk is a physical hard drive, make sure it is powered on with enough charge. Then remove the backup disk to your Mac, after a while, reconnect the disk the Mac and start the recovery process all over again. Also, you can try a different USB port and cable.
If it is a network drive, make sure it is connected to a stable network connection.
2. Restart Your Mac
Restore Files From Time Machine Backup On Mac
Go to Apple menu > Restart to reboot your Mac. Then turn on the Mac and press command and R. Release the keys when the screen appears.
To continue, enter your Mac's password.
After the completion of the device startup, the macOS Utilities window will appear. Select Restore from Time Machine Backup to continue.
3. Check Network Connection If the Disk Connected to AirPort Base Station
If your backup disk is connected to the AirPort base station, go to the Wi-Fi status menu. Check if both the disk and the Mac are connected to the same network. If not, the Mac will be unable to search for the backups.
Also, you can restart your base station to troubleshoot the problem. To restart, unplug the base station from its power source for 5 seconds, then plug it back in.
4. Run First Aid Feature in Disk Utility
If searching for Time Machine backups still takes forever, you may run First Aid to repair the backup disk to fix the problem.
Step 1Select Disk from the sidebar and click on the First Aid button.
Step 2Click on Run to continue.
Step 3If the Disk Utility reports things to be fine, it means that the device has been repaired successfully.
Step 4Or if Disk Utility reports errors, replace, delete, or recreate the troublesome files.
5. Partition the New Drive
If the Mac takes forever to search for Time Machine backups after you install a new drive, partition the new drive.
Step 1Go to the Utilities Folder and open Disk Utility.
Step 2After Disk Utility has been loaded, select the recently installed drive shown on the left side of the screen.
Step 3In the main window, click on the Partition tab. Set the partition number from the drop-down menu under the Volume Scheme.
Step 4Click on the Options button, change the partition scheme to GUID and save changes.
Step 5Change the format type to MacOS extended, apply, and wait until the process completes.
Step 6Select the volume that has just been created and click on the Erase tab.
Step 7Change the format type to Mac OS Extended. Select the Security button, click on Zero data, and OK.
Step 8By clicking on the erase button, the process will begin and it might take several hours to complete depending on the size of the drive.
6. Recover Files without Time Machine
If your Mac is unable to restore from a Time Machine backup, this is not the end of the day.
Recoverit Data Recovery can be used to recover files from Mac after macOS reinstallation, upgrade or even factory reset without Time Machine. The program runs in three simple steps and takes a few minutes to be done.
Step 1Launch the Recovery software after downloading and installing it on the Mac.
Step 2Select the location of the files that you want to recover.
Step 3Start the scan of the selected partition to look at the files deleted. It also allows you to check files during the scan.
How To Restore Mac Files From A Time Machine Backup Using
Step 4During the scan, preview the files to find those that need to be recovered. You can click on the Recover option to recover the files you need.
It is important to note that do not save the file on the same location again to protect the data overwriting on your Mac.
FAQs about Restoring from Time Machine Backups
How do I find my Time Machine backups?
Time Machine backups can be found on the external disk connected to your Mac. You can find Time Machine in the menu bar. If not, go to System Preferences > Time Machine, and select Show Time Machine in the menu bar. Here you can enter and view the Time Machine backup.
How do I restore an older Time Machine backup?
To restore the older backup of Time Machine, develop a secure connection between the external device and the computer. Open the location from where you wish to restore a file. Open Time Machine from the option available in the menu bar. Use the timeline to find the items on the Time Machine back up shown at the edge of the screen. The search field can be used to find the specific content or item on the timeline. To preview the selection, select an item, and press the space bar. Click on the restore button to restore the content.
What to do if Time Machine backup failed on Catalina?
Before you start to upgrade your system of Catalina, it is important to make a backup and then turn off the Time Machine. After the system upgrades, turn on the Time Machine and set Time Machine from new. If Time Machine keeps failing after Catalina update, remove the backup disk and start the backup all over again. If the issue continues, these tips may be helpful for you to fix backup failure on Catalina.
What does Time Machine back up?
The Time Machine backup is based on creating a backup of the entire system which includes system applications, files, documents, emails, photos, and music. Whenever the Mac is turned on, the Time Machine automatically creates a system backup on hour, per day, per week basis.
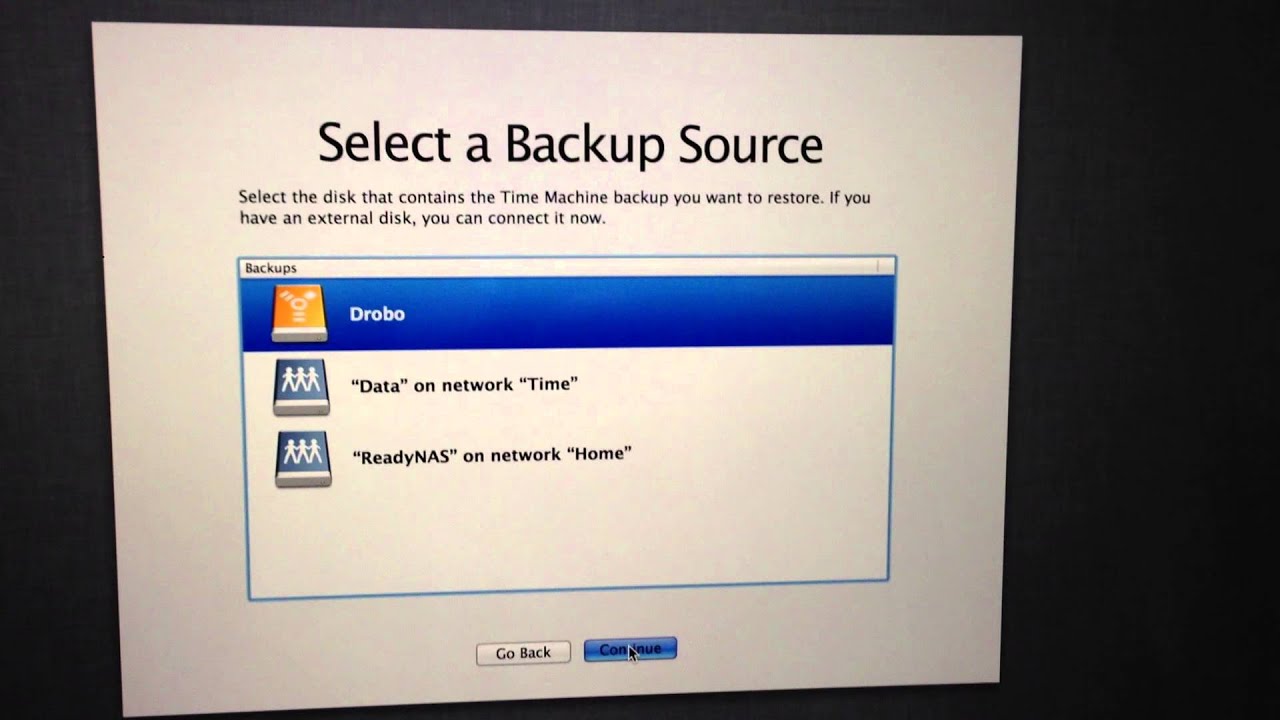
- The speed of the backup disk: It takes a shorter time to detect a Time Machine backup disk if the backup disk can read and write data fast.
- The connection between the backup disk and Mac: It is quicker for Mac to find the Time Machine disk when the backup disk is communicating with your Mac on USB 3.0 connection.
It's normal to take several hours to finish a restore from Time Machine, however, if Time Machine shows 'searching for Time Machine backups' for more than 30 minutes or even an hour, obviously your Mac is getting stuck at the process and it will take forever to finish unless you apply some measures to tackle it.
1. Reconnect the Backup Drive to Mac
A good connection between the Time Machine backup disk and your Mac is the key to fix macOS recovery stuck at searching for Time Machine backup disk. Disconnecting and reconnecting the backup drive may be helpful.
If the backup disk is a physical hard drive, make sure it is powered on with enough charge. Then remove the backup disk to your Mac, after a while, reconnect the disk the Mac and start the recovery process all over again. Also, you can try a different USB port and cable.
If it is a network drive, make sure it is connected to a stable network connection.
2. Restart Your Mac
Restore Files From Time Machine Backup On Mac
Go to Apple menu > Restart to reboot your Mac. Then turn on the Mac and press command and R. Release the keys when the screen appears.
To continue, enter your Mac's password.
After the completion of the device startup, the macOS Utilities window will appear. Select Restore from Time Machine Backup to continue.
3. Check Network Connection If the Disk Connected to AirPort Base Station
If your backup disk is connected to the AirPort base station, go to the Wi-Fi status menu. Check if both the disk and the Mac are connected to the same network. If not, the Mac will be unable to search for the backups.
Also, you can restart your base station to troubleshoot the problem. To restart, unplug the base station from its power source for 5 seconds, then plug it back in.
4. Run First Aid Feature in Disk Utility
If searching for Time Machine backups still takes forever, you may run First Aid to repair the backup disk to fix the problem.
Step 1Select Disk from the sidebar and click on the First Aid button.
Step 2Click on Run to continue.
Step 3If the Disk Utility reports things to be fine, it means that the device has been repaired successfully.
Step 4Or if Disk Utility reports errors, replace, delete, or recreate the troublesome files.
5. Partition the New Drive
If the Mac takes forever to search for Time Machine backups after you install a new drive, partition the new drive.
Step 1Go to the Utilities Folder and open Disk Utility.
Step 2After Disk Utility has been loaded, select the recently installed drive shown on the left side of the screen.
Step 3In the main window, click on the Partition tab. Set the partition number from the drop-down menu under the Volume Scheme.
Step 4Click on the Options button, change the partition scheme to GUID and save changes.
Step 5Change the format type to MacOS extended, apply, and wait until the process completes.
Step 6Select the volume that has just been created and click on the Erase tab.
Step 7Change the format type to Mac OS Extended. Select the Security button, click on Zero data, and OK.
Step 8By clicking on the erase button, the process will begin and it might take several hours to complete depending on the size of the drive.
6. Recover Files without Time Machine
If your Mac is unable to restore from a Time Machine backup, this is not the end of the day.
Recoverit Data Recovery can be used to recover files from Mac after macOS reinstallation, upgrade or even factory reset without Time Machine. The program runs in three simple steps and takes a few minutes to be done.
Step 1Launch the Recovery software after downloading and installing it on the Mac.
Step 2Select the location of the files that you want to recover.
Step 3Start the scan of the selected partition to look at the files deleted. It also allows you to check files during the scan.
How To Restore Mac Files From A Time Machine Backup Using
Step 4During the scan, preview the files to find those that need to be recovered. You can click on the Recover option to recover the files you need.
It is important to note that do not save the file on the same location again to protect the data overwriting on your Mac.
FAQs about Restoring from Time Machine Backups
How do I find my Time Machine backups?
Time Machine backups can be found on the external disk connected to your Mac. You can find Time Machine in the menu bar. If not, go to System Preferences > Time Machine, and select Show Time Machine in the menu bar. Here you can enter and view the Time Machine backup.
How do I restore an older Time Machine backup?
To restore the older backup of Time Machine, develop a secure connection between the external device and the computer. Open the location from where you wish to restore a file. Open Time Machine from the option available in the menu bar. Use the timeline to find the items on the Time Machine back up shown at the edge of the screen. The search field can be used to find the specific content or item on the timeline. To preview the selection, select an item, and press the space bar. Click on the restore button to restore the content.
What to do if Time Machine backup failed on Catalina?
Before you start to upgrade your system of Catalina, it is important to make a backup and then turn off the Time Machine. After the system upgrades, turn on the Time Machine and set Time Machine from new. If Time Machine keeps failing after Catalina update, remove the backup disk and start the backup all over again. If the issue continues, these tips may be helpful for you to fix backup failure on Catalina.
What does Time Machine back up?
The Time Machine backup is based on creating a backup of the entire system which includes system applications, files, documents, emails, photos, and music. Whenever the Mac is turned on, the Time Machine automatically creates a system backup on hour, per day, per week basis.
Does restoring from Time Machine restore applications?
The built-in Time Machine in the MacBook has the capability of restoring applications on the device system. Therefore, to restore the applications from Time Machine you only need to power on the Mac, press the command, and R key to enter the recovery partition of macOS. You will find an option that says macOS Utilities. Click on the restore button to restore any specific application found in the backup of Time Machine.
What's Wrong with Mac
- Recover Your Mac
- Fix Your Mac
- Delete Your Mac
- Learn Mac Hacks
